Khác với các dòng máy Android, iPhone là chiếc điện thoại di động thông minh chạy trên hệ điều hành iOS khép kín. Vì thế, việc thay đổi giao diện của máy là việc tương đối phức tạp hoặc phải jailbreak. Tuy nhiên, cách đổi giao diện iPhone sẽ được giải quyết nhanh chóng, chỉ tốn 5s khi bạn tham khảo các chia sẻ trong bài viết dưới đây.
– Bước 1: Vào Cài đặt => Hình nền => Thêm hình nền mới.
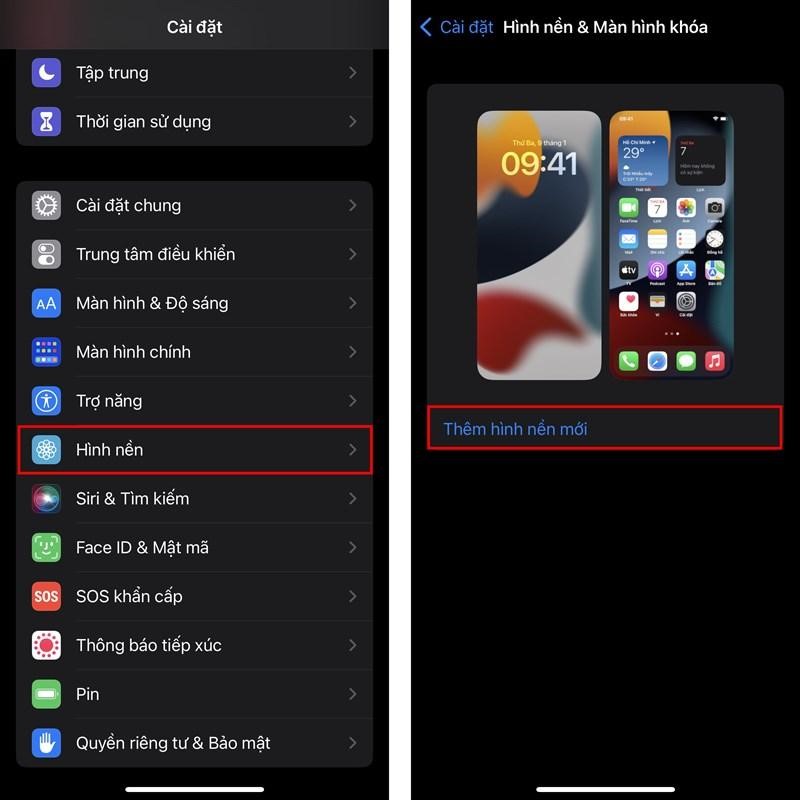
– Bước 2: Lựa chọn ảnh bạn muốn đặt làm hình nền từ thư viện ảnh hoặc chọn các chủ đề hình nền mặc định iOS 16: Emoji, Weather & Thiên văn…
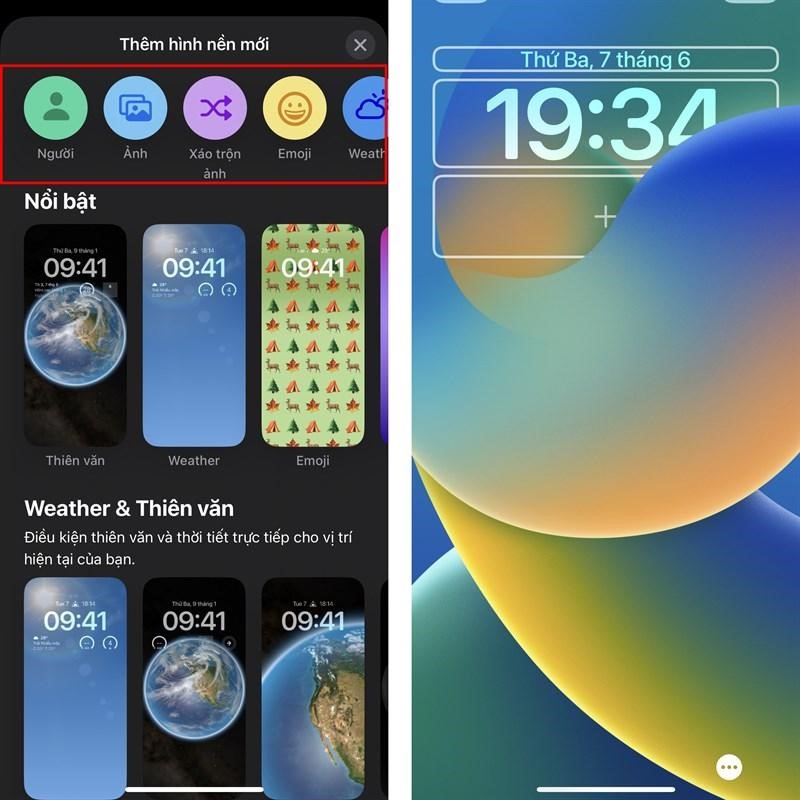
– Bước 3: Lựa chọn dấu ba chấm ở bên dưới nếu muốn bật/tắt hiệu ứng chiều sâu, thu phóng bối cảnh. Tiếp đến, bạn nhấn dấu + để có thể thêm các Widget xem nhanh trên màn hình khóa.
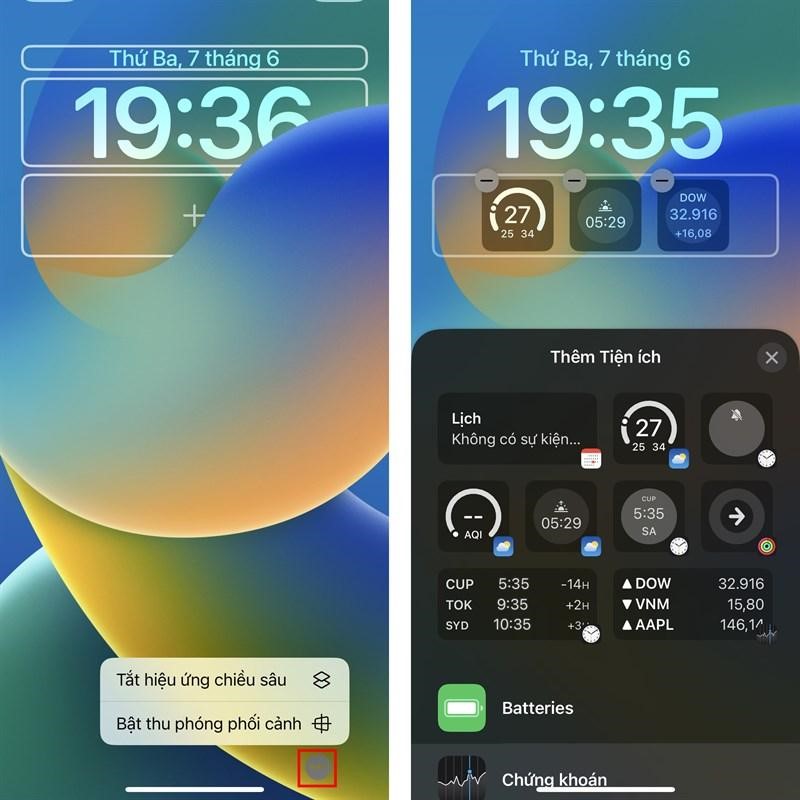
– Bước 4: Lựa chọn chủ đề có thể thay đổi màu nền, màu chữ, phông chữ, icon… Cuối cùng, nhấn Xong để hoàn thành.
Bên cạnh hướng dẫn thay đổi giao diện iPhone ở cài đặt gốc, bạn có thể thỏa thích chỉnh sửa, thay đổi giao diện theo ý bằng cách sử dụng phần mềm thứ ba. Các bước thực hiện này được thực hiện trên iPhone 14 Pro Max 256GB tím đến từ Apple.
– Bước 1: Truy cập vào App Store, Tìm kiếm ứng dụng X Icon Changer để tiến hành tải về.

– Bước 2: Lựa chọn ứng dụng bạn muốn thay đổi giao diện ở điện thoại iPhone sau đó nhấn chọn OK.

– Bước 3: Lựa chọn biểu tượng thứ 3 ở dưới màn hình. Sau đó, nhấn tùy chọn thêm vào màn hình chính là hoàn thành.
– Bước 1: Truy cập vào App Store, tải ứng dụng Moloko.
– Bước 2: Lựa chọn bộ theme ưng ý rồi ấn vào Get phía dưới bên phải mỗi gói để chuyển sang phần chi tiết hơn của gói theme. Tiếp đến, bấm Download đỏ ở dưới các mục System apps/ Third-party apps để tải về các hồ sơ cấu hình của bộ icon.

– Bước 3: Bấm Cho phép để tiến hành quá trình tải về hồ sơ cấu hình tại thông báo tiếp theo, chờ quá trình tải hồ sơ hoàn tất.
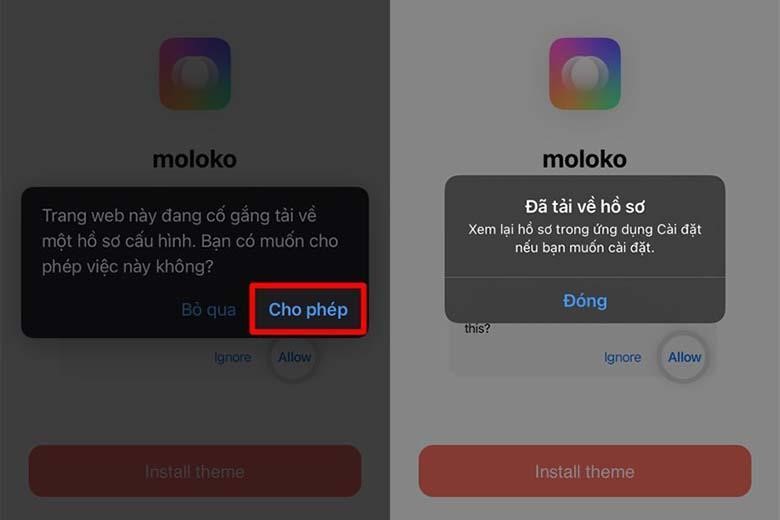
– Bước 4: Chọn Cài đặt. Sau khi tải xong tệp hồ sơ, bạn nhấn tiếp chọn Cài đặt ở góc bên phải màn hình. Tiếp đến, ấn Cài đặt ở thông báo tiếp theo dưới màn hình để hoàn tất cài giao diện.

– Bước 5: Khi muốn đổi sang giao diện iPhone mới, bạn có thể xóa các icon đã cài đặt bằng cách: Vào Cài đặt -> Cài đặt chung -> Cấu hình -> Chọn cấu hình đã cài đặt -> Xóa cấu hình -> Nhấn xóa. Sau đó, lặp lại cách đổi giao diện iPhone theo hướng dẫn phía trên là xong.
– Bước 1: Truy cập vào iSkin tại trang iskin.tooliphone.net bằng trình duyệt Safari.
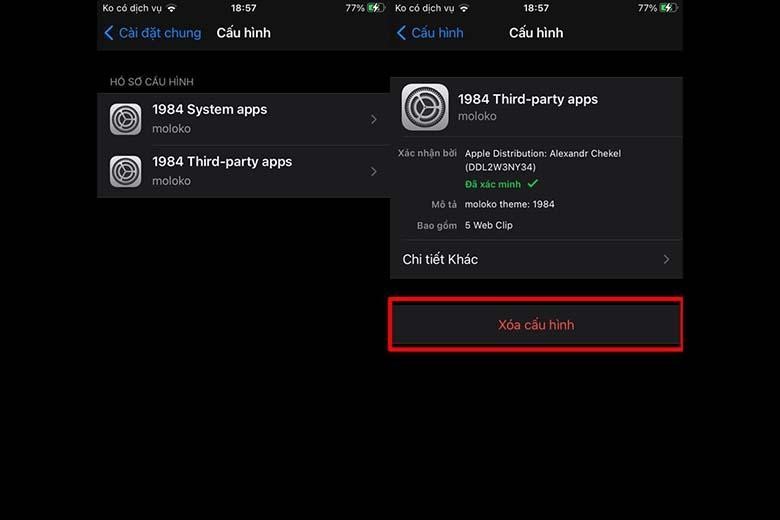
– Bước 2: Chọn mục Browse all themes để hiển thị toàn bộ danh sách các giao diện có thể sử dụng.
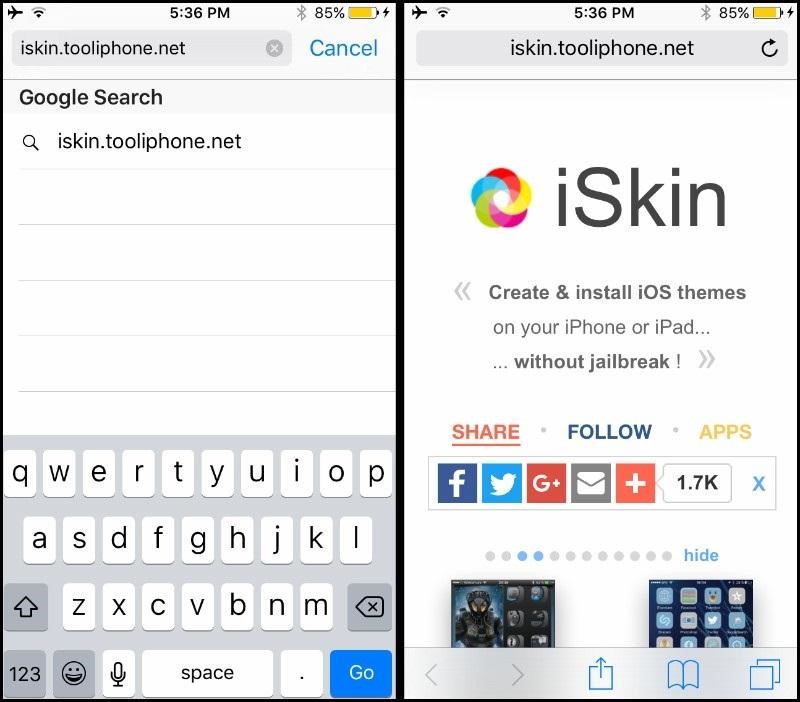
– Bước 3: Chọn giao diện muốn cài đặt. Sau đó, nhấn ô Application icons để lựa chọn icon mà bạn mong muốn thay đổi ở màn hình chính.
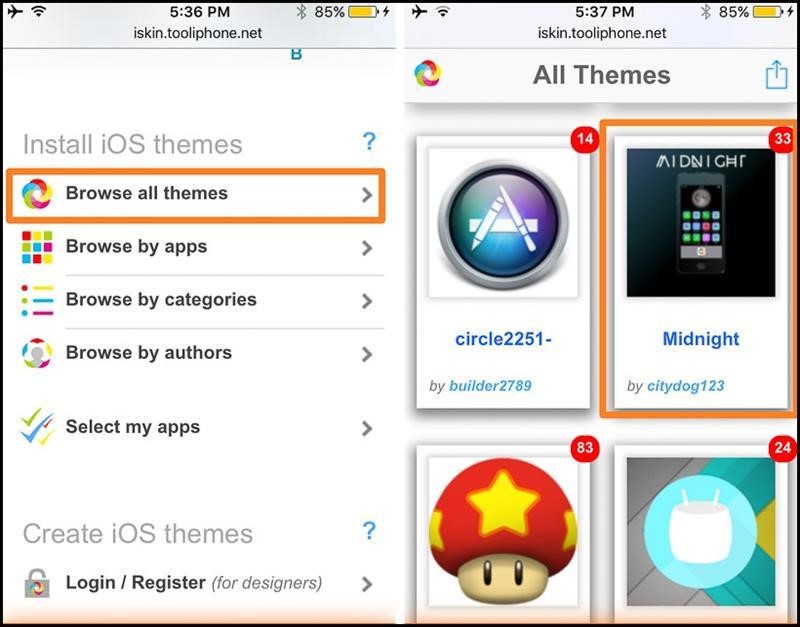
– Bước 4: Chọn ứng dụng muốn thay đổi icon, kéo xuống dưới màn hình và nhấn Install icons để cài đặt.
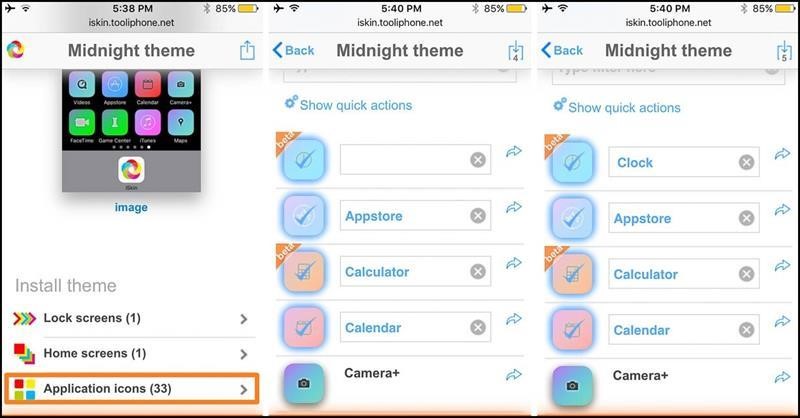
– Bước 5: Để bảo mật cho điện thoại, hệ thống sẽ yêu cầu nhập mật khẩu màn hình. Khi nhập xong bạn nhấn chọn Install 1 lần nữa để cài đặt.
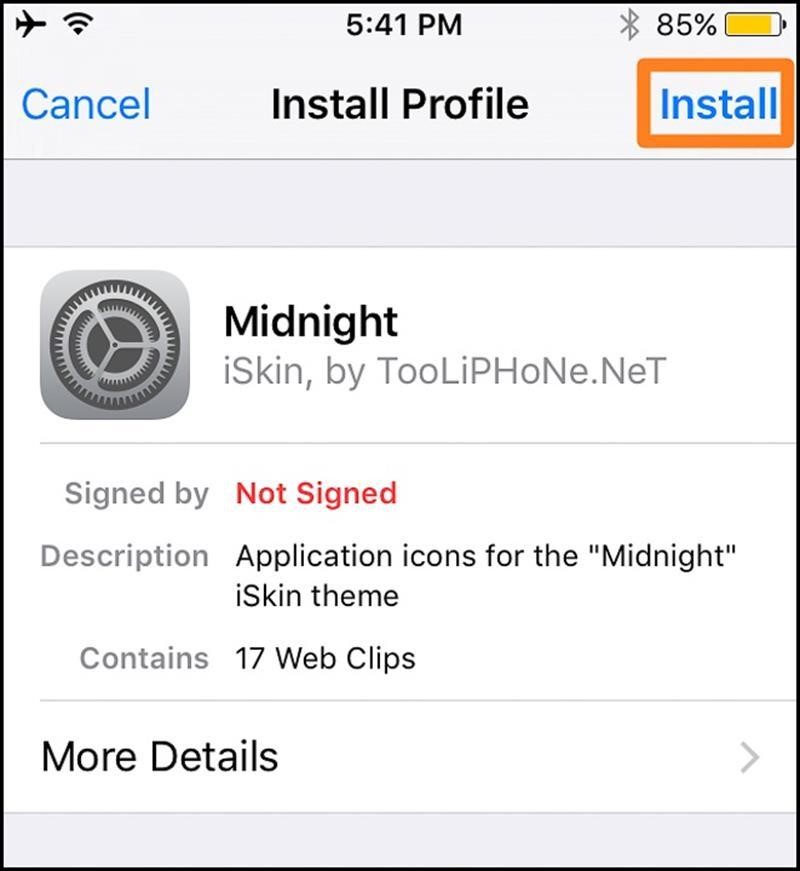
– Bước 6: Nhấn Done để hoàn tất và quay trở lại Safari.
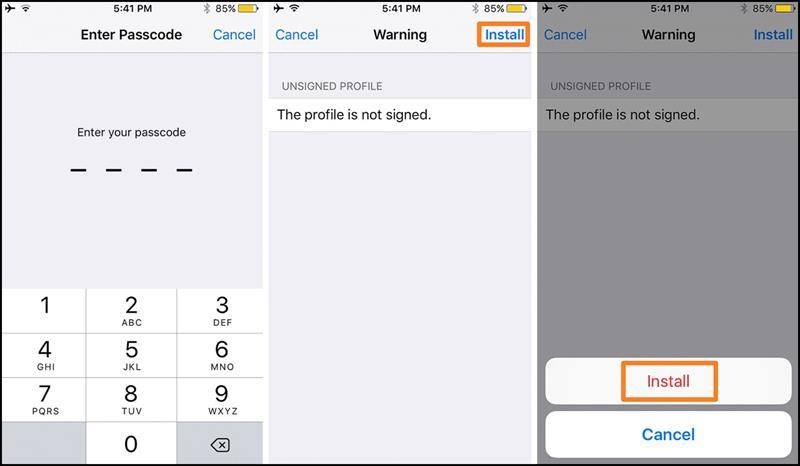
– Bước 7: Quay trở lại Safari, nếu xuất hiện dòng chữ Installation in progress… có nghĩa là quá trình cài đặt giao diện mới đang được tiến hành.
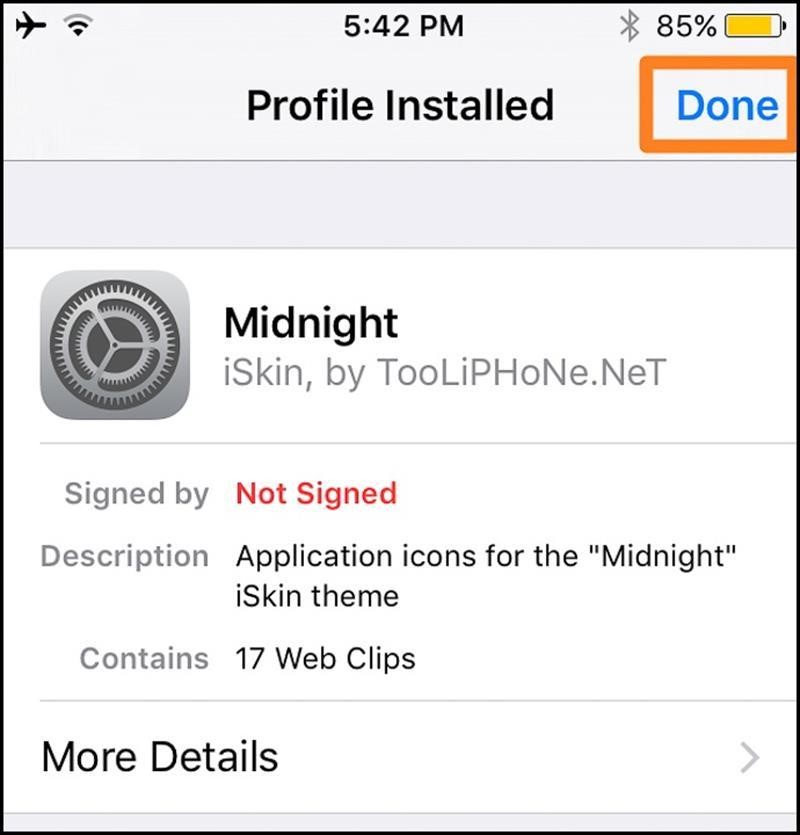
– Bước 8: Chờ đợi hệ thống hoàn thành việc thay đổi giao diện iPhone, kiểm tra màn hình chính.
Muốn khôi phục giao diện gốc trên điện thoại iPhone, phải làm sao?
– Bước 1: Vào Cài đặt -> Cài đặt chung.
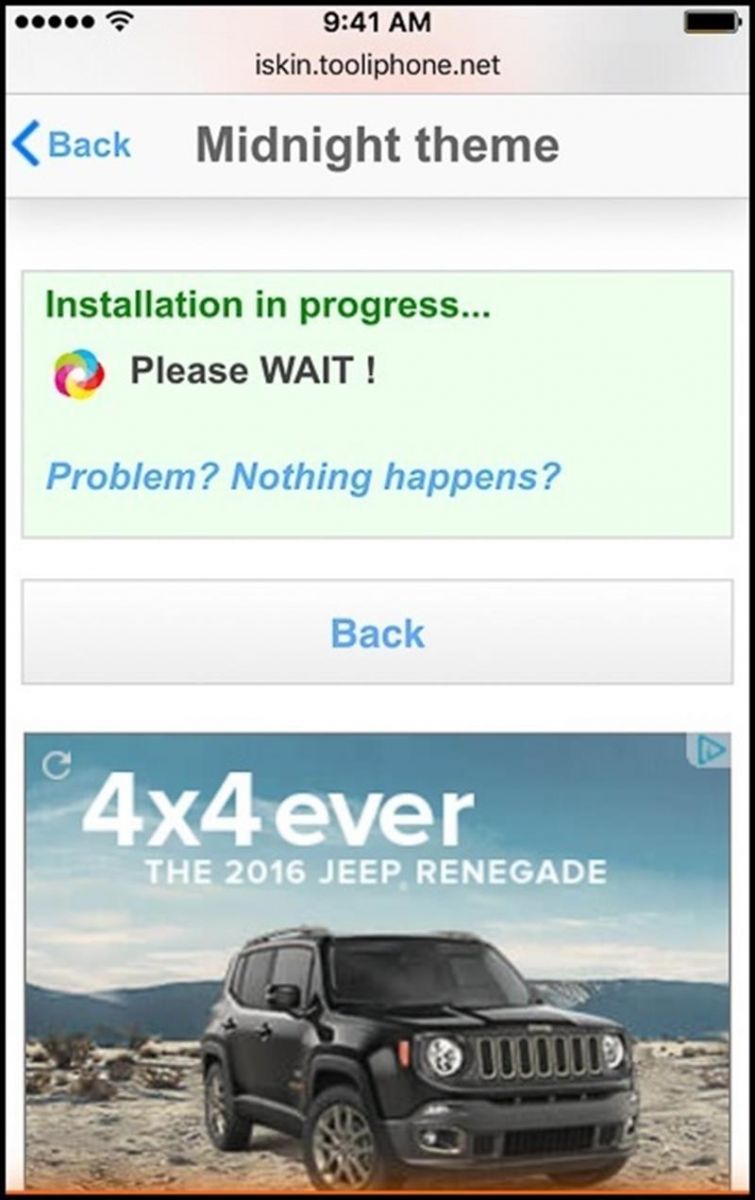
– Bước 2: Lựa chọn mục Cấu hình.
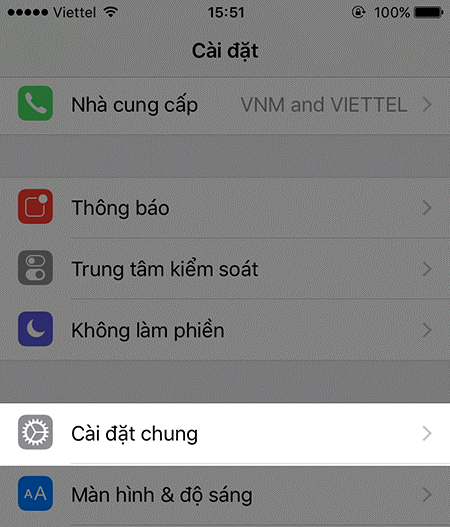
– Bước 3: Lựa chọn cấu hình giao diện vừa cài đặt.

– Bước 4: Chọn Xóa cấu hình, nhập mật khẩu là giao diện sẽ được xóa.
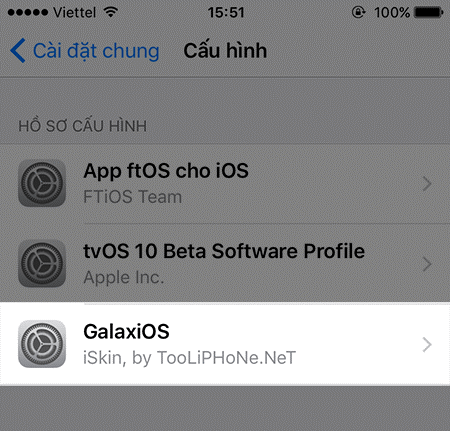
Cách xóa bộ theme đã cài đặt
Nếu mong muốn quay trở lại theme chính iPhone, bạn chỉ cần thực hiện theo trình tự các bước sau: Cài đặt -> Cài đặt chung -> Cấu hình -> Cấu hình đã cài đặt -> Xóa cấu hình. Vậy là đã kết thúc quá trình xóa bộ theme đã cài đặt trước đó.
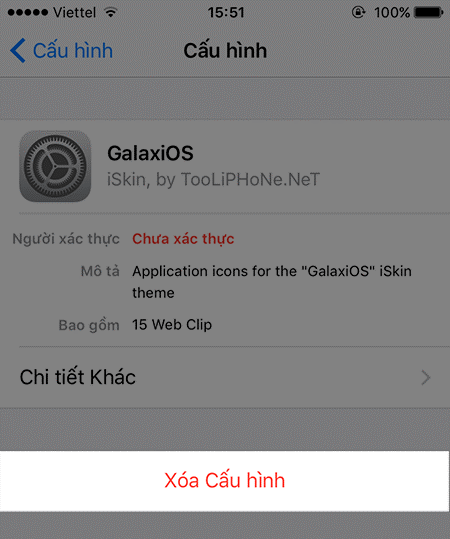
Trên đây là một số chia sẻ về cách đổi giao diện iPhone, hy vọng bài viết đã cung cấp đến bạn những thông tin hữu ích. Chúc bạn thành công khi áp dụng những chỉ dẫn này. Đừng quên thường xuyên truy cập vào website Điện Máy Chợ Lớn để cập nhật thêm nhiều thông tin công nghệ mới nhất nhé!
>>> Thử ngay các cách khôi phục ảnh đã xóa trên iPhone đơn giản
Tham khảo các mẫu điện thoại iPhone xịn xò, thịnh hành hiện nay




























